Hey there!
You’re new to Salesforce and want to setup a clean and ready to run development environment on VS Code, integrated with SFDX for fast deployment?
That’s great! We are here to see what you need and how to install it in this first post.
Then on a second post, we’ll see how to connect to the Salesforce org.
Install SFDX
The first step for a new SFDC developer is to install SFDX, which is the Salesforce CLI.
SFDX allows you to manage the metadatas of you Salesforce Org by deploying/retrieving it.
These metadatas includes Trigger / Apex Code, so installing SFDX is a prerequisite to any Salesforce developer since it will allow you to deploy your got directly on the Sandbox.
There are 2 main ways to install SFDX:
- Directly download / install the executable: from the SFDX CLI official page
- Install it from NPM (Node Package Manager)
If you have NPM already installed on your computer, simply open a Terminal and copy paste the following command:
npm install --global sfdx-cliAfter you have installed SFDX (via NPM or by directly installing the binaries) open a new command line terminal and verify it’s correctly installed:
sfdx -vIn a perfect world, it should return the version of the SFDX Salesforce CLI you just installed 🙂
Install VS Code
Go here to the Original website : to download and Install VS Code on your computer.
Good news: it runs on Mac OS and Windows computers! Second good news: it doesn’t require the admin rights to get installed on Windows!
Now the most important: Install the required Salesforce Extensions in your Visual Studio Code.
This can be done on clicking on the following link: Salesforce Extension pack and click on Install
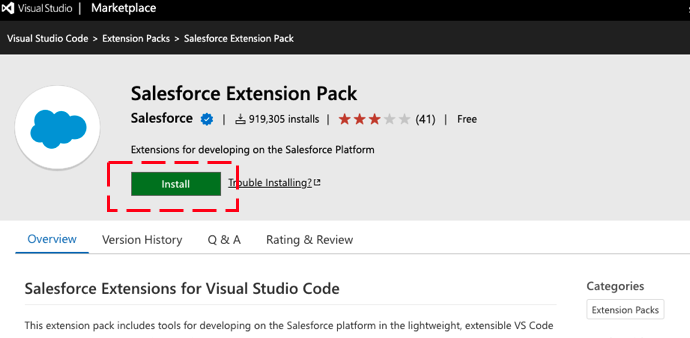
Once the install is done, restart your VS Code.
We’re almost done!
I know this is not the funniest part, but it’s the basic setup.
We need know to create a project and connect it to an Existing org to start to work. Let’s see it in another post!